집 또는 직장에서 컴퓨터가 한 대인데 사용하는
사람이 2명일 경우가 있어요.
이건 내가 쓰는 컴퓨터라 내 자료가 많아서
가족이 내 자료를 보는 게 싫은 경우가 생겨요.
이럴 때는 사용자 계정을 추가해 각자의
계정을 사용하면 됩니다.
계정을 만들어서 사용한다 하더라도 보려면
어떻게든 볼 수 있기 때문에 보는 것은 다른
사용자의 양심에 맡겨야 겠죠..ㅎ
오늘은 사용자 계정을 추가하는 방법을
알려드리려 합니다.
시작 버튼을 클릭하고 설정으로 들어갑니다.

설정창에서 계정을 클릭하시고
계정 메뉴의 기타 사용자를 클릭합니다.

계정 추가 클릭 해주시면 창이 나옵니다.

꼭 마이크로소프트 계정에 로그인
해야 하지 않아도 됩니다.
그래서 이 사람의 로그인 정보를
가지고 있지 않습니다. 클릭.

동의를 해야 다음 단계로 넘어갈 수 있습니다.
그래서 순서대로 개인 정보 관련 자세한 정보 클릭.
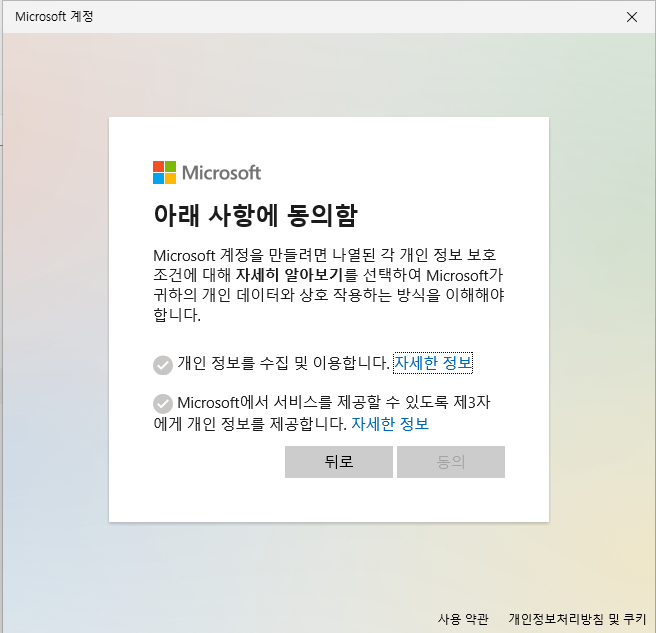
뒤로 버튼 클릭

개인정보 쪽에 파란색 체크가 된 거 보이시죠?
Microsoft에서 서비스 어쩌고도 자세한 정보
클릭하신 후 뒤로 버튼 눌러서 체크해 줍니다.
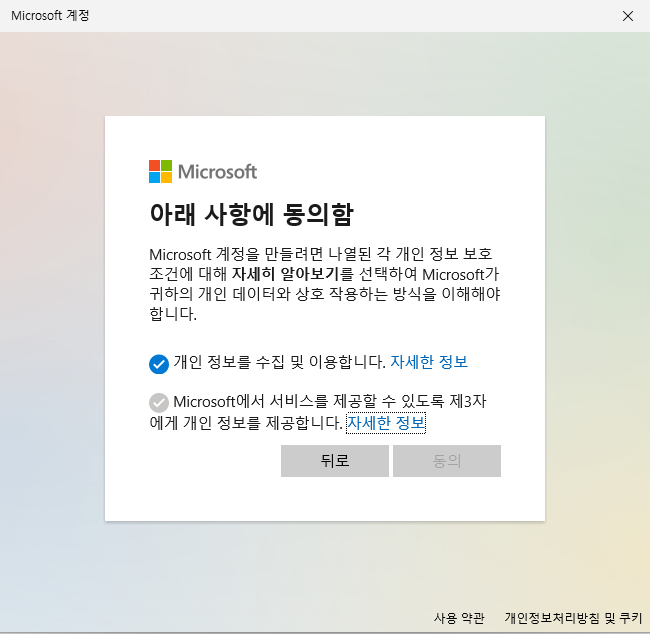
둘 다 체크가 완료되면 동의 클릭

역시나 계정 로그인 안 할 거니까
Microsoft 계정 없이 사용자 추가 클릭
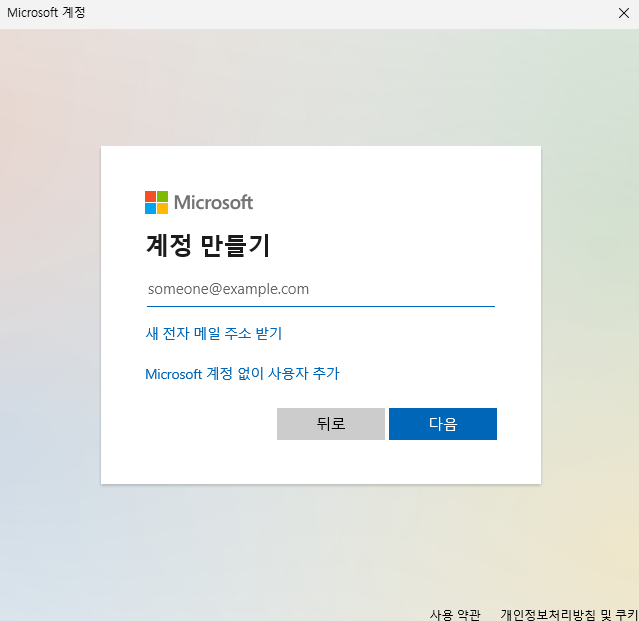
계정 이름에 원하시는 이름 넣으시면 됩니다.
그리고 암호는 넣으시려면 입력해 주시고
필요 없으시면 이름 넣고 다음 클릭 합니다.
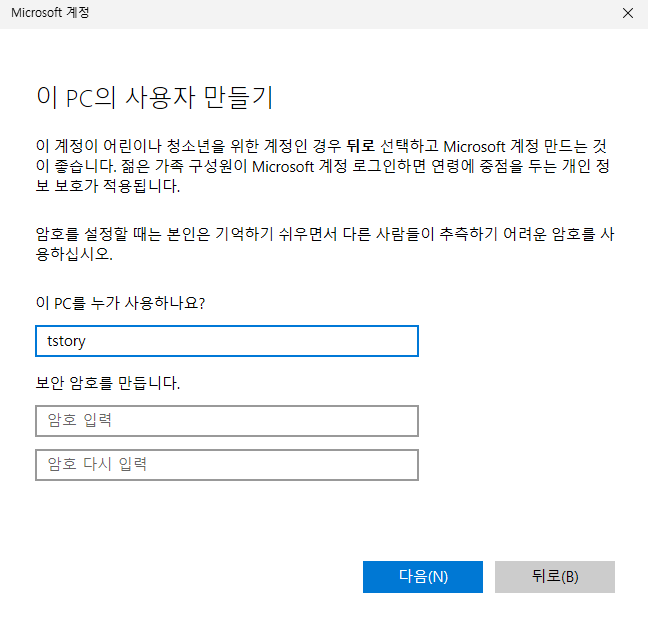
방금 생성한 tstory 계정이 보이네요.
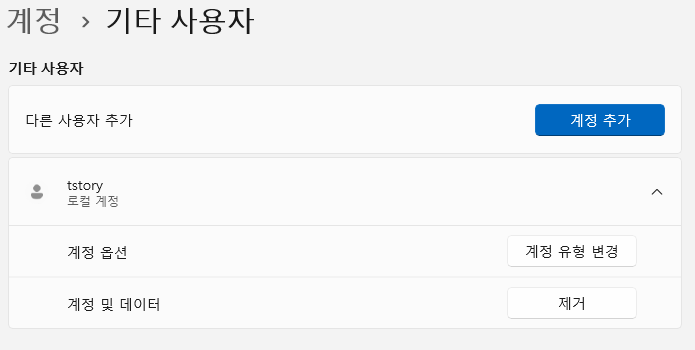
혹시 계정을 권한을 더 주시고 싶으시면
계정 옵션을 계정 유형 변경으로 들어갑니다.
그리고는 관리자 또는 기본인 표준 사용자 중에
하나를 선택하시고 확인 눌러 주시면 됩니다.
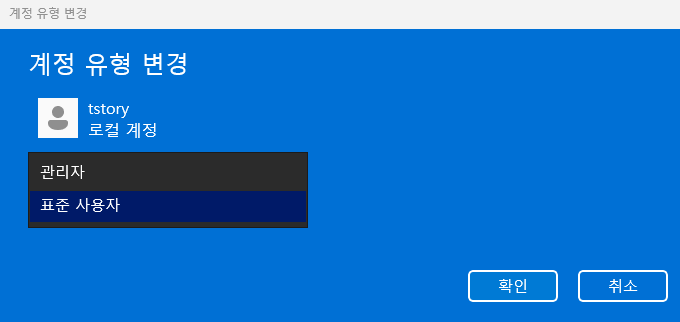
관리자는 말 그대로 윈도우에서 할 수 있는 모든
권한을 가지고 있는 계정을 의미합니다.
표준 사용자는 기본적인 사용은 가능하지만
설치, 삭제 등등의 관리 권한이 없다고 보시면 돼요.
표준 사용자 계정으로 삭제를 시도했을 때의 이렇게 나와요.
암호를 넣으면 삭제도 가능하니 암호를 알려주면 안 되겠죠?
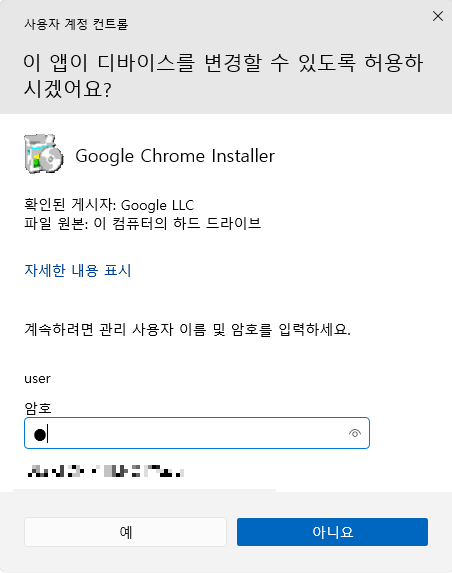
user 계정 밑에 tstory 계정도 생성됐어요.
tstory 계정으로 로그인하시려면
계정을 클릭하시면 됩니다.

표준사용자 계정이라도 접근가능한 부분이 있습니다.
중요한 부분인데요.
바로 C 드라이브와 다른 드라이브 들인데요.
지금 새로 만든 tstory 계정으로 들어왔지만
이전에 자료 백업에 사용했던 일기장 폴더가
보이는 것 보이시죠?
이렇게 관리자의 계정 경로를 제외한 다른 부분은
노출되어 버립니다.
관리자 계정의 바탕화면, 문서 등의 폴더에 보관하면
접근할 수 없으니 참고하세요~
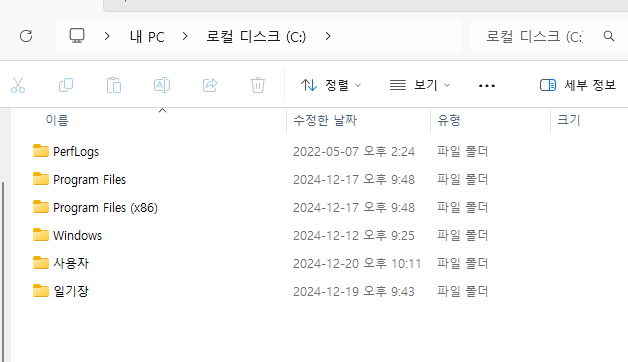
. 다른 계정의 자료에 접근을 시도했을 때 모습.
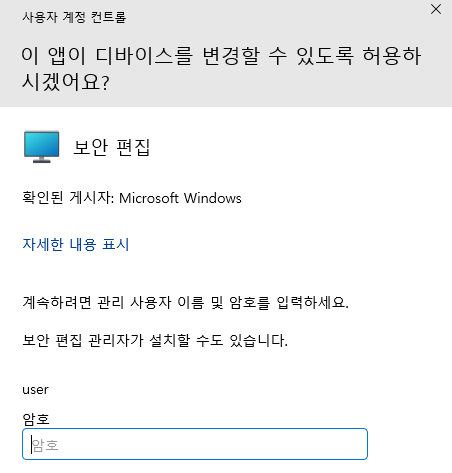
계정 추가 설명은 여기까지입니다.
윈도우11에 들어와서 제어판의 사용자 계정에서
새 계정 추가를 선택해도 위와 같이 진행해야 합니다.
물론 추가하는 다른 방법도 있지만 초보자들이
알기 쉽게 설명해 드리는 게 목표인지라
명령어를 이용한 추가 방법은 제외하겠습니다.
좋은 주말 보내세요~
'이거 암니까?' 카테고리의 다른 글
| 사용자 계정 컨트롤 설정 변경. (2) | 2024.12.22 |
|---|---|
| 컴퓨터 전원 버튼 설정 바꾸기. (1) | 2024.12.21 |
| 컴퓨터 자료(파일,폴더)백업 하는 방법 (3) | 2024.12.19 |
| 엣지 즐겨찾기, 크롬 북마크 백업(보관)하기. 두 번째 크롬편 (2) | 2024.12.18 |
| 엣지 즐겨찾기, 크롬 북마크 백업(보관)하기. 첫 번째 엣지 편 (1) | 2024.12.17 |