혼자 컴퓨터를 사용하는 경우라면 상관없지만
집에 컴퓨터 1대라서 다른 가족이 같이 사용할 때
또는 회사에서 컴퓨터를 사용할 때 컴퓨터에 있는
내 파일을 보여주기 싫을 때는 컴퓨터의 암호를
설정해서 사용하는 게 좋습니다.
요즘 개인정보 관련으로 공공기관에서는 비밀번호를
필수로 만들어서 써야하는데요. 특히 내 PC 지킴이라는
프로그램으로 사용하는 곳은 프로그램 자체에 비밀번호를
변경하는 기능이 있지만 프로그램에서 비밀번호를 변경
하지 않으시는 것을 추천 드립니다. 가끔씩 비밀번호를
잘못 인식해서 제대로 암호를 입력하더라도 안 되는 경우를
많이 봤습니다. 윈도우의 비밀번호 설정법도 어려운 것이
아니니 조금 귀찮으시더라도 윈도우 설정에 있는 암호를
이용하시는 것이 좋습니다.
그럼 시작해 보겠습니다.
암호 설정으로 들어가는 방법은 여러 가지가 있습니다만
간단한 방법으로 설명 드리겠습니다.
시작 버튼을 클릭하시면 고정메뉴 중 설정이라는
아이콘을 실행해 주세요.
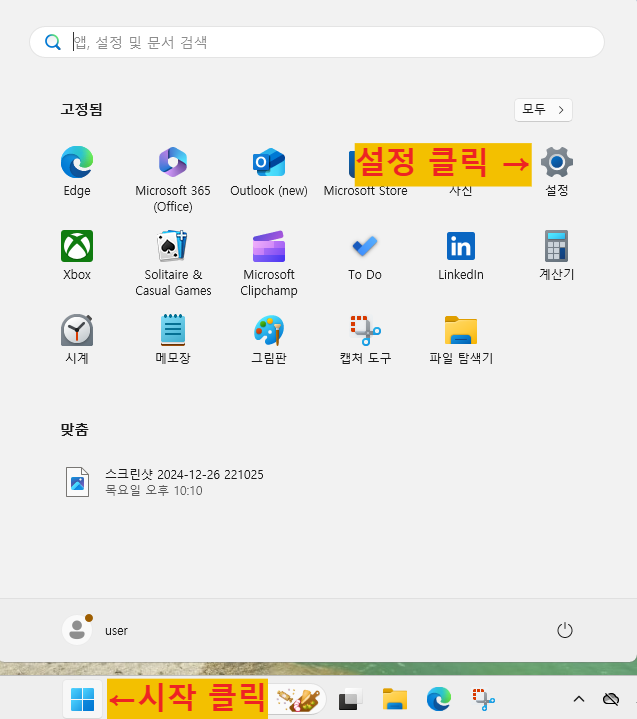
설정 메뉴 중 왼쪽의 계정을 클릭하시고
오른쪽의 로그인 옵션을 선택합니다.
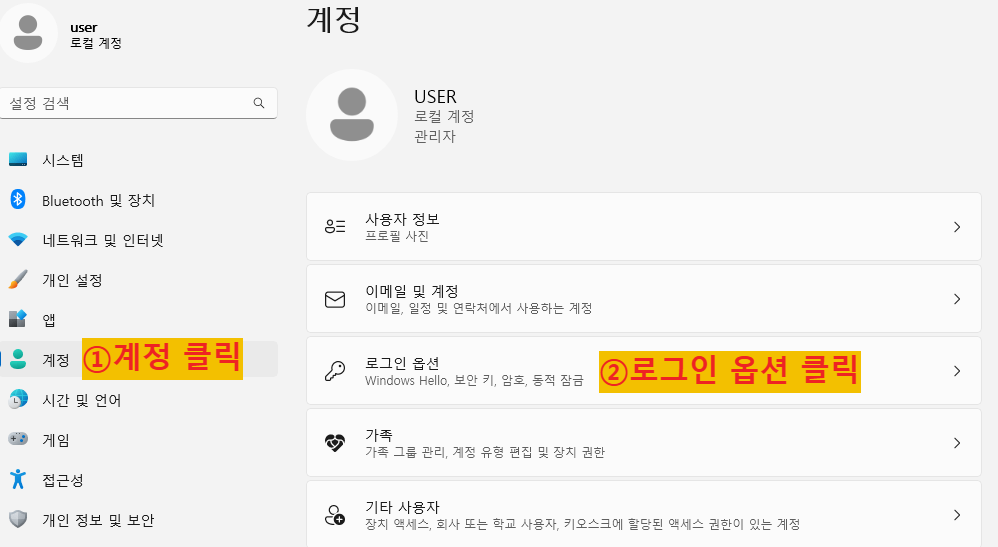
로그인 옵션창에서는 하단의 암호를 클릭하시고
밑에 추가 버튼을 클릭해 주세요.
로그인하지 않으셔도 됩니다.
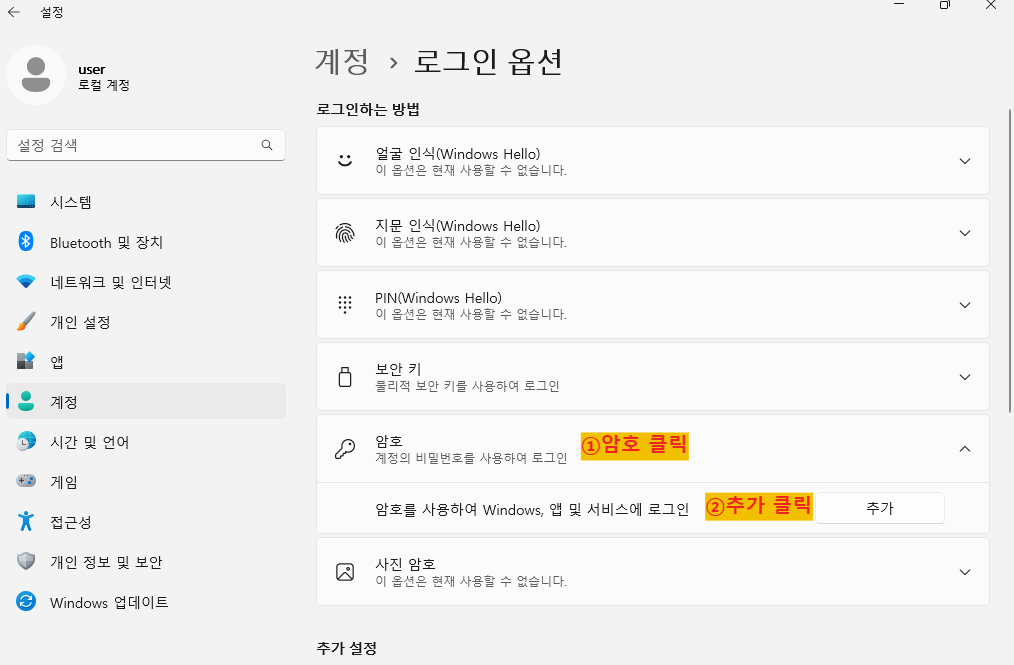
새 암호와 비밀번호 확인은 같은 것으로 입력해 주시고
암호 힌트는 아무거나 입력하셔도 됩니다.
다른 홈페이지처럼 암호힌트로 암호를 찾을 수 있는 것은
아니기에 본인이 봤을 때 암호를 알 수 있는 힌트가 좋습니다.

이제 로그아웃을 하시거나 컴퓨터의 재부팅이 되면
암호를 입력해야 로그인을 할 수 있습니다.

암호를 입력했으나 필요 없어질 수도 있으니
제거 방법도 같이 설명드립니다.
추가 전과 같은 경로로 찾아오시면 이번에는
추가가 아닌 변경으로 되어 있습니다.
변경을 클릭해 주세요.
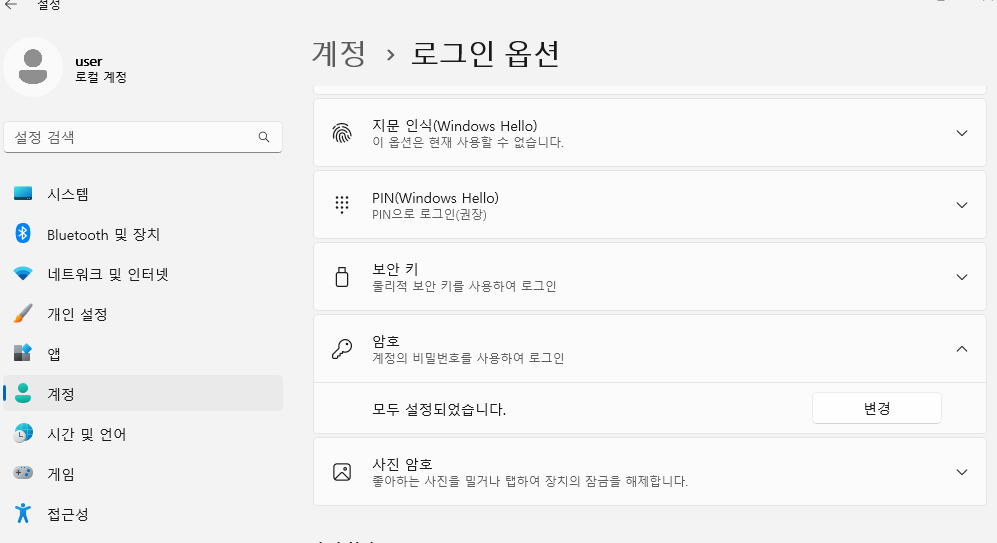
아까 설정하셨던 암호를 넣어주세요.
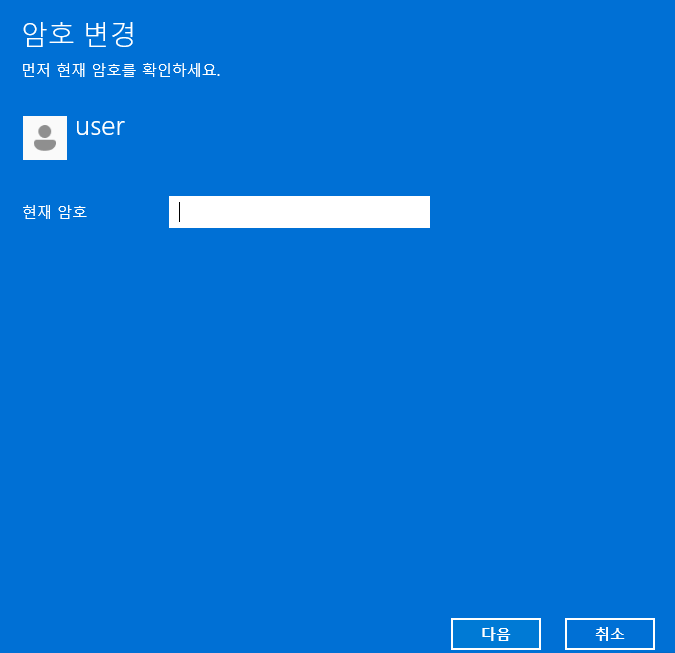
암호를 변경하시려면 새 암호와 비밀번호 확인에
변경하시려는 암호를 넣어주시고
암호를 제거하시려면 3칸 모두 아무것도 적지 마시고
다음을 클릭해 주세요.

마침을 클릭해 주시면 암호는 제거됩니다.
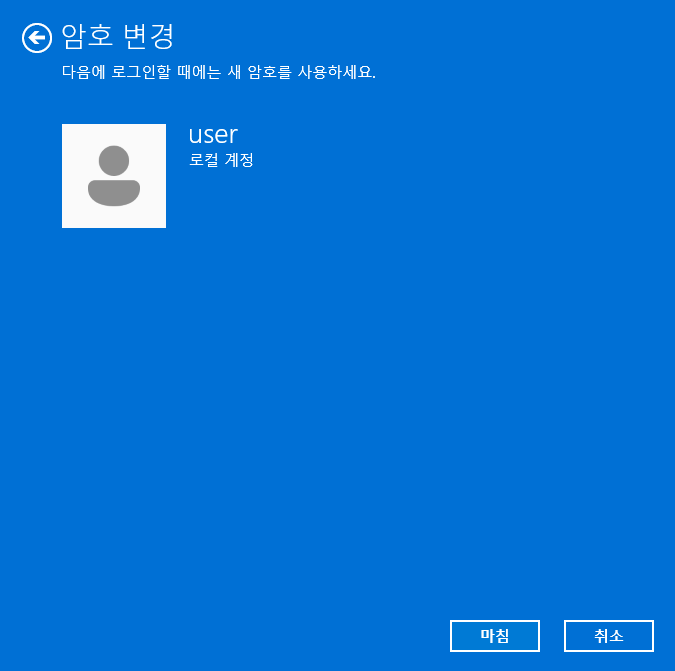
암호가 제거되면 다시 추가로 단추가 바뀝니다.
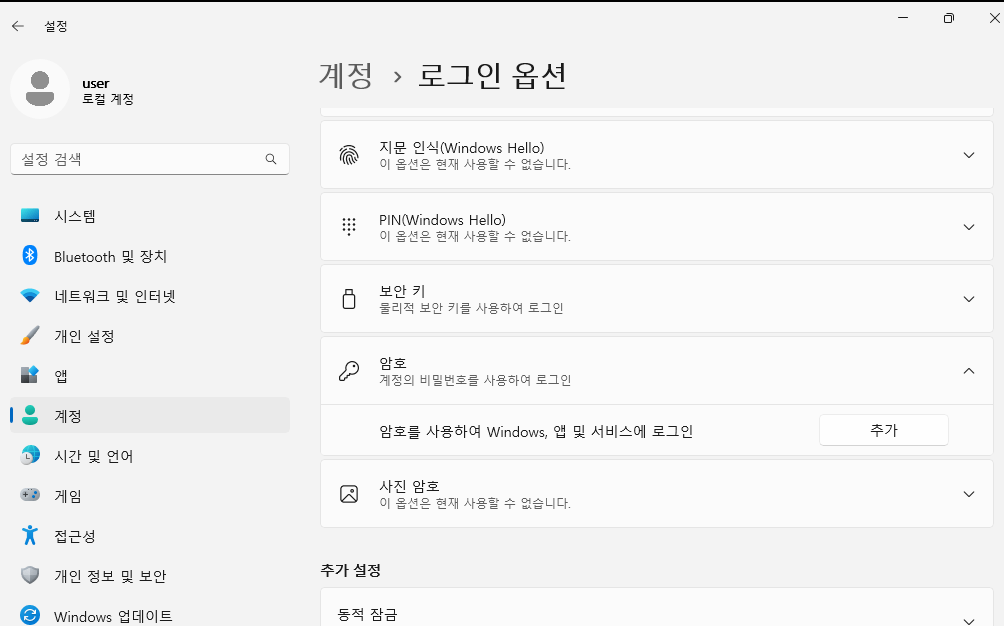
암호 설정하는 방법을 알려드렸어요.
어렵지 않은 방법이니 컴퓨터를 켤 때마다
암호를 입력해야 해서 귀찮으시겠지만
개인정보 보안을 위해 설정해 두시는 게
좋지 않을까 싶네요.
오늘 내용도 도움이 되셨길 바랍니다.
감사합니다.
'이거 암니까?' 카테고리의 다른 글
| 내 컴퓨터 이름 보기 & 바꾸기. (1) | 2025.01.01 |
|---|---|
| 윈도우 암호 PIN 번호로 변경하기. (0) | 2024.12.31 |
| 윈도우 계산기 이런 기능도 있다?! (0) | 2024.12.29 |
| 일명 윈도우 포스트잇 "스티커 메모" 사용하기. (1) | 2024.12.28 |
| 프로그램 새 창 추가로 실행하기. (1) | 2024.12.27 |