바탕화면에 내 PC, 내 문서등
아이콘 꺼내기에 이어 2편인
절전모드 해제 하기 입니다.
가정에서는 딱히 절전모드를
해제하지 않아도 사용엔 지장이 없지만
회사나 가게에서는 절전모드가
여간 귀찮은 게 아닙니다.
그래서 절전모드를 해제하는 법을 시작합니다.
다시 말씀드리지만
개인마다 PC의 사용 용도가
다르기에 그냥 제가 생각하는
설정이므로 참고만 해주세요~
오늘도 시작은 바탕화면 우클릭
개인 설정으로 들어갑니다.
(오늘 바탕화면은 동물이네요..ㅋ;)
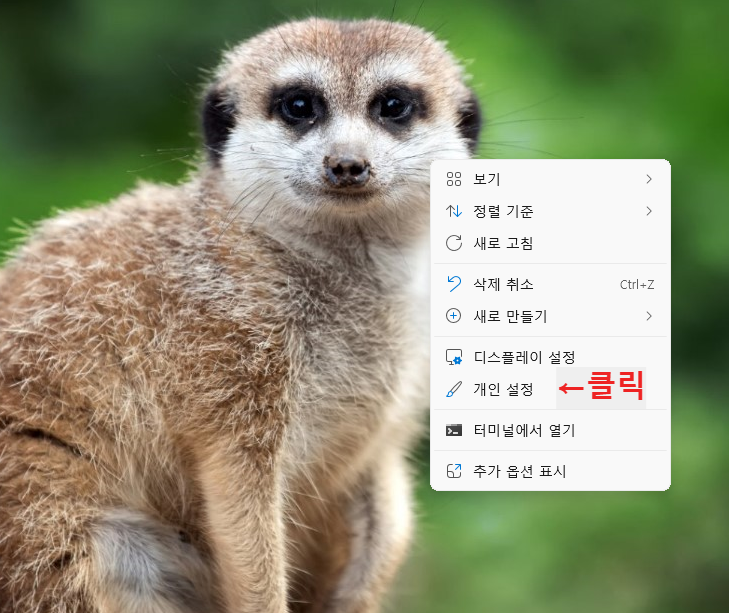
개인 설정 여러 메뉴 중
오늘은 잠금 화면으로 들어갑니다.
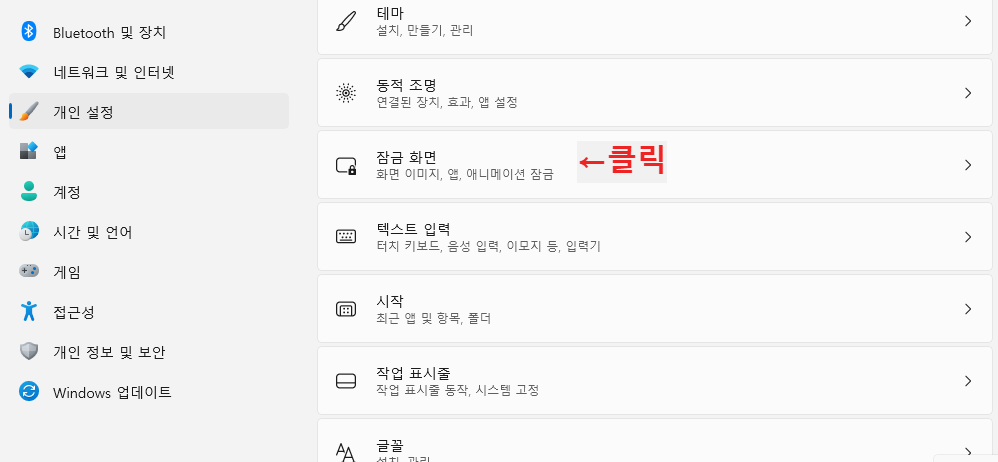
잠금 화면 안에서 관련 설정에 보시면
①화면 시간제한과 ②화면 보호기가 있어요.
①화면 시간제한에서 최대 절전설정까지는
할 수 없기에 저는 ②화면 보호기로 갑니다.
화면 시간제한이 궁금하시면
둘러보시고 오셔도 돼요~
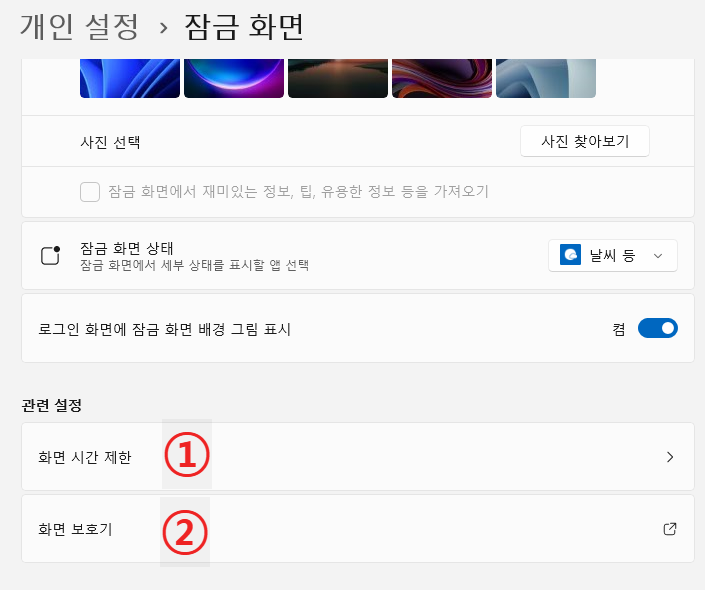
화면 보호기 설정창은 PC 또는 노트북을
사용하다가 일정 시간이 지나면 설정한 보호기
그림이 실행되고 설정에 따라 계정을 비밀번호를
입력해야 사용할 수 있게 설정도 됩니다.
저는 화면보호기도 사용하지 않을 거라
전원설정변경 파란색 글씨를 클릭합니다.
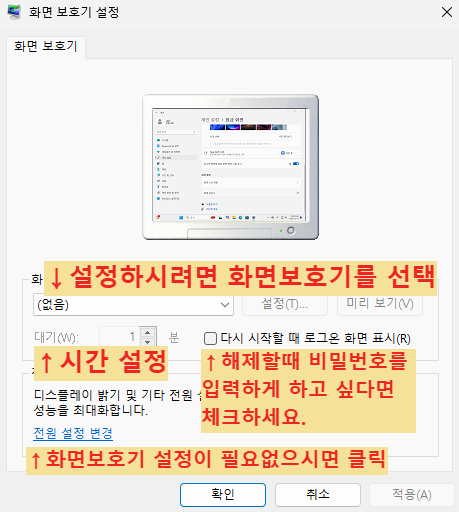
균형 조정, 절전, 고성능 이렇게 보이는데요.
환경에 따라 균형 조정만 있는 경우도 있습니다.
세 가지의 차이점은 절전 시간의 차이 그리고
세부 설정의 차이입니다.
균형 조정의 설정변경을 클릭하셔서
모든 설정을 바꾸시면 고성능에서
변경하는 것과 같게 설정할 수도 있어요.
저는 클릭을 한 번이라도 덜하고자
고성능 선택하고 설정변경 선택합니다.
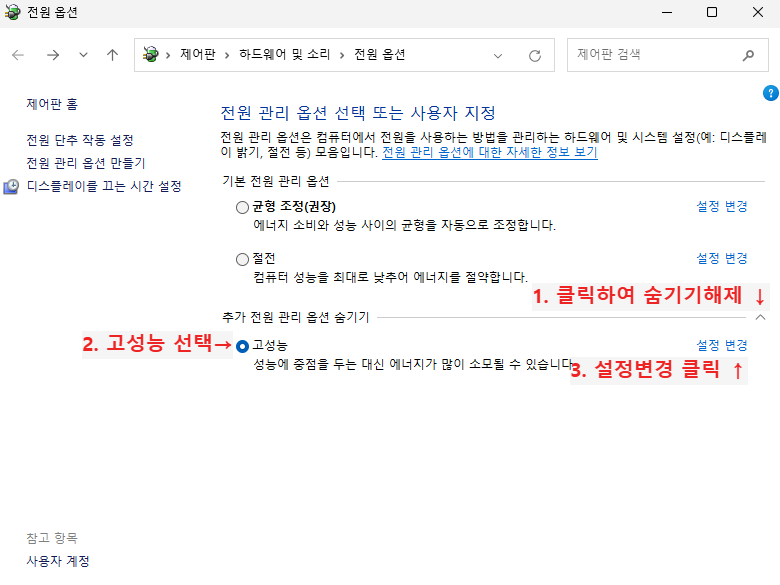
편집창이 뜨면 디스플레이 끄기는 해당 없음으로
그리고 미리 변경 내용 저장 버튼을 클릭한 뒤
고급 전원 관리 옵션 설정 변경으로 들어갑니다.
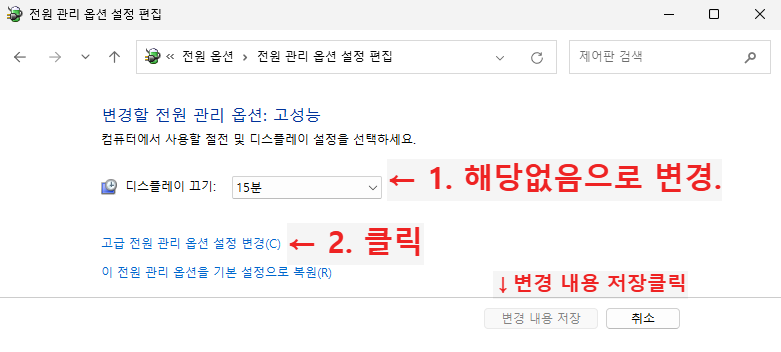
고성능으로 들어왔기에 여기서
설정할 옵션은 2가지입니다.
1. 하드 디스크 관련 설정
다음 시간 이후에 하드 디스크 끄기
설정시간을 0으로 설정하고 밑에
아무 메뉴나 클릭하면

이렇게 사용 안 함으로 변경됩니다.
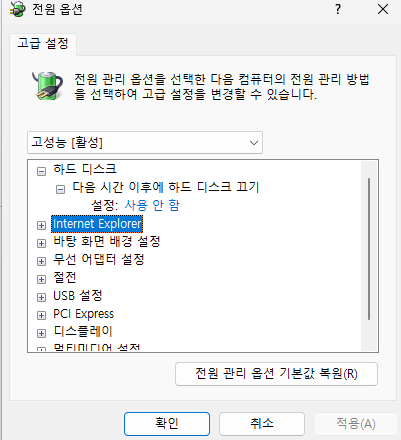
2번 디스플레이 설정의 다음 시간 이후에 끄기
설정을 마찬가지로 0으로 하고 사용 안 함으로
만들어 주신 후 확인 버튼 클릭하고 나옵니다.
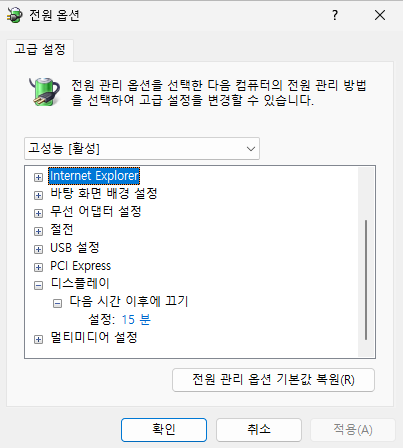
이렇게 하면 보통 절전 해제는 끝입니다.
이렇게 하면 절전모드 들어갈 일이 없기에
전기세도 많이 나올 거예요.
몇 십분 자리 비울 땐 시스템 종료의 절전을
이용하는 것도 방법이랍니다.
3편은 설치하면 좋은 프로그램 몇 가지를 설명드릴게요.
'이거 암니까?' 카테고리의 다른 글
| 엑사이더 실내자전거 추천!! 언박싱해요~ (4) | 2024.12.14 |
|---|---|
| 윈도우 설치 후 설정하기. 3편 보조 프로그램 추천. (2) | 2024.12.13 |
| 윈도우 설치 후 설정하기. 1편 바탕화면 아이콘 꺼내기 (0) | 2024.12.11 |
| 윈도우 11 설치 중 네트워크 연결 해결. (0) | 2024.12.10 |
| ventoy usb로 윈도우11 설치완료하기.. (3) | 2024.12.06 |