저도 아주 옛날부터 컴퓨터를 쓴 건 아니지만
제가 쓸 때만 해도 키보드의 프린트 스크린키를
이용한 스크린샷 밖에는 안 됐는데 요즘은
알캡처나 올가미 같은 캡처 프로그램이 많아졌어요.
지금 나오는 윈도우는 캡처 프로그램이 있는데
아직 모르시는 분이 좀 계신 것 같아 사용법을 알려드립니다.
캡처 도구라는 프로그램 인데요. 아이콘의 모양입니다.
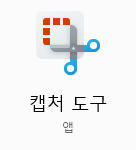
캡처 도구를 실행하는 방법이 몇가지 있습니다.
방법 1. 단축키 이용하기
단축키는 키보드의
윈도우 키 + Shift 키 + S 키입니다.
하나씩 누르는 게 아니고
윈도우 키를 누른 채로 쉬프트키(왼쪽)를 누르면서
S키도 동시에 눌러야 하는 거죠.
방법 2. 검색 이용하기
실행아이콘의 위치는 검색에서 캡처라고 입력하시면
나오는 검색 결과에 캡처 도구라고 나옵니다.
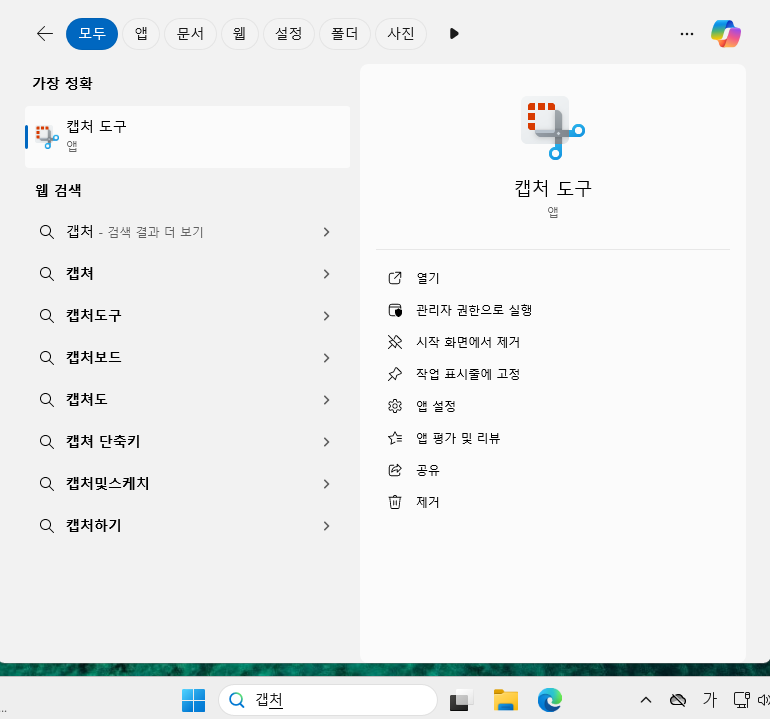
방법 3. 실행아이콘 찾아가기
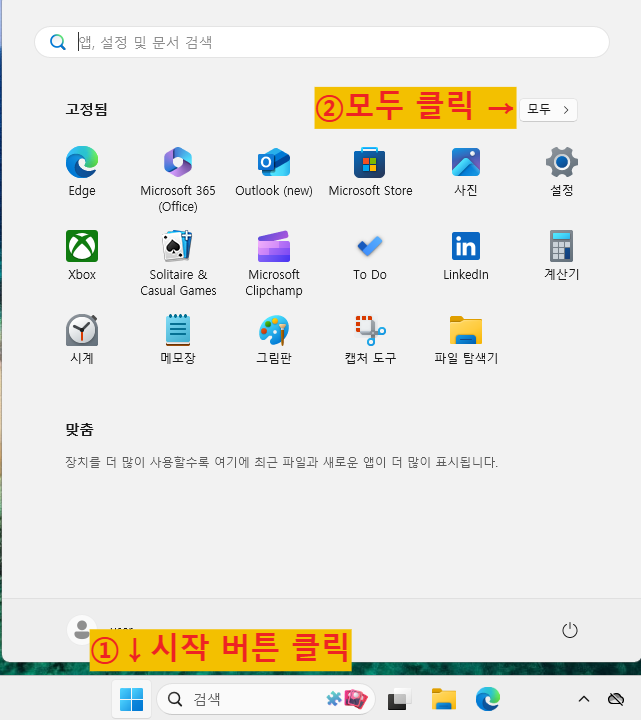
쭉쭉 내리시면 ㅋ 부분에 캡처 도구라고 있습니다.
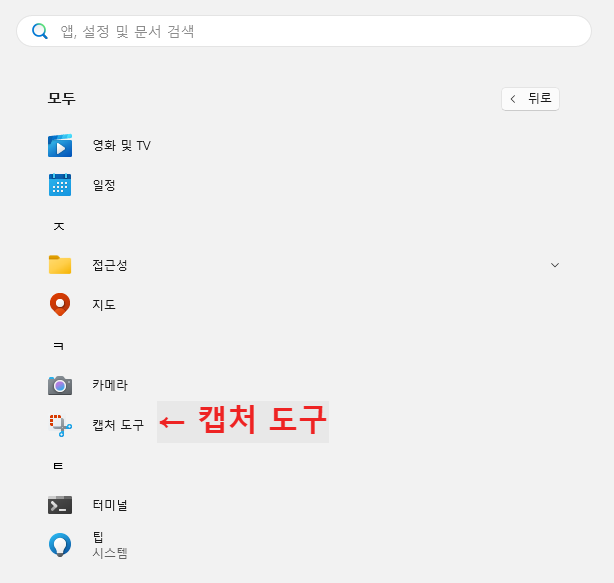
방법 2와 방법 3으로 실행했을 때는
아래와 같은 화면이 나옵니다.
여기서 새 캡처를 클릭해서 캡처를 시작합니다.
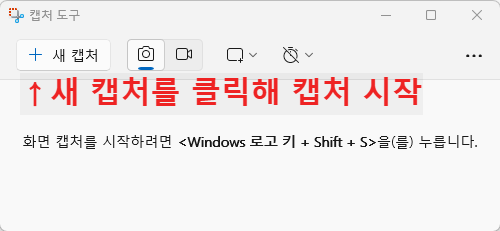
새 캡처 아이콘을 클릭하면 화면이 살짝 어두워지면서
중앙에 이런 아이콘들이 나옵니다.
첫 번째 아이콘은 말 그대로 스크린샷(캡처)
두 번째 아이콘은 녹화 아이콘 (차후 설명)
세 번째 아이콘은 캡처 방식
네 번째 아이콘은 취소입니다.
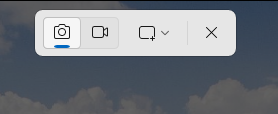 |
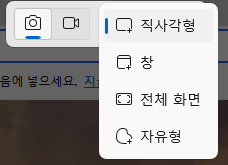 |
캡처 전에 세 번째 아이콘은 먼저 눌러서
어떻게 캡처할지 선택하고 시작하는 게
좋을 것 같습니다.
캡처가 완료되면 오른쪽 아래에 이렇게
알림이 뜹니다. 알림을 더블 클릭 해주면
캡처된 화면을 볼 수 있어요.
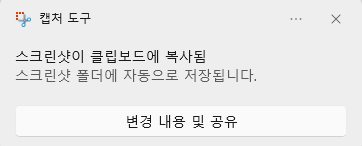
위에 글과 사진을 캡처했어요.
캡처 도구 프로그램 안에서 수정을 하셔도 되고
공유 및 인쇄도 가능합니다. 그리고 파일로 저장
하시고 싶으시면 디스켓 모양을 누르시면 됩니다.
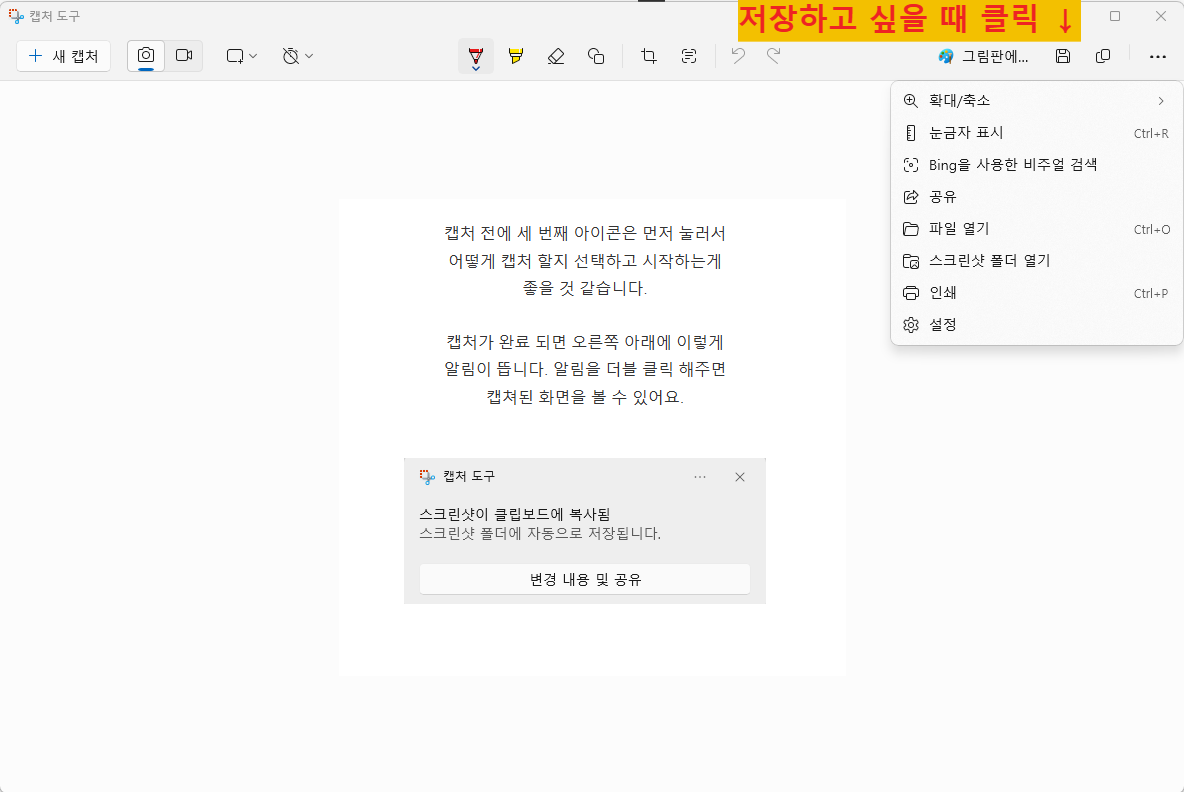
그리고 2번째 기능인 녹화하기입니다.
녹화하기 아이콘을 눌러도 캡처와 마찬가지로
영역을 지정할 수 있는 커서가 나와요.
영역을 지정해주세요.
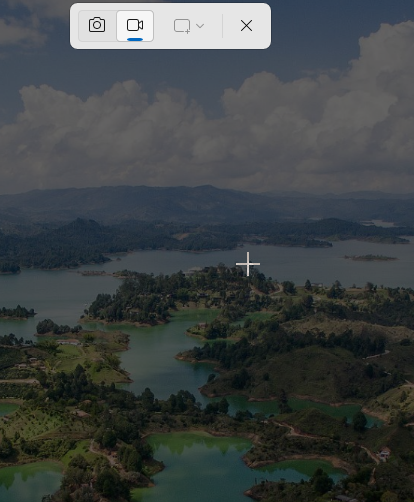
저는 이렇게 영역을 지정해 보겠습니다.
영역지정이 되면 아이콘이 시작으로 바뀌어요.
시작 누르면 녹화가 시작되고 해당 영역에만
녹화가 진행됩니다.
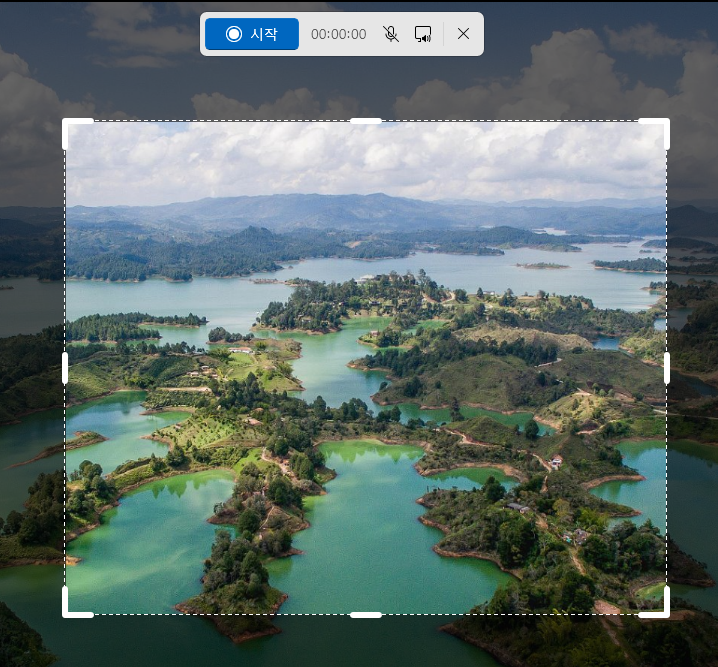
녹화가 시작되면 테두리가 빨간색으로 바뀝니다.
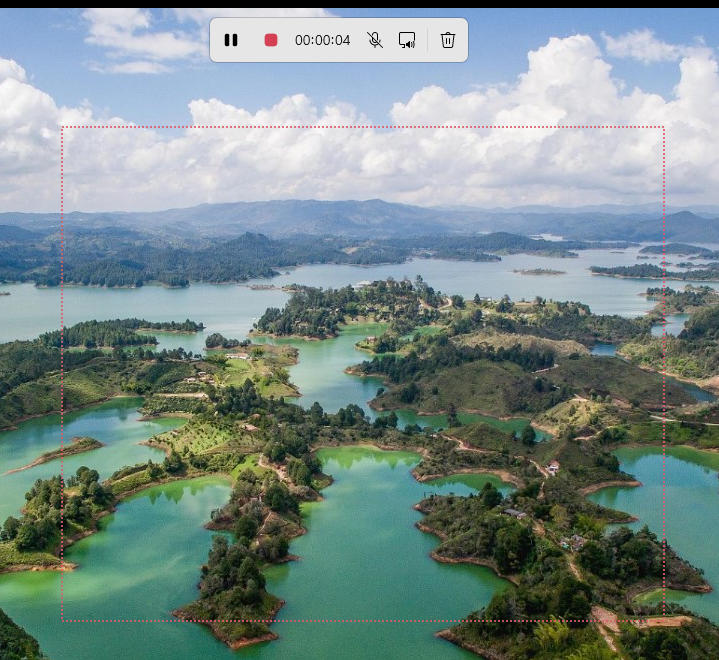
녹화를 마치면 녹화영상을 재생할 수 있고
우측 · · · 을 누르면 화면 녹화 폴더 열기에서
녹화된 파일을 확인할 수 있습니다.
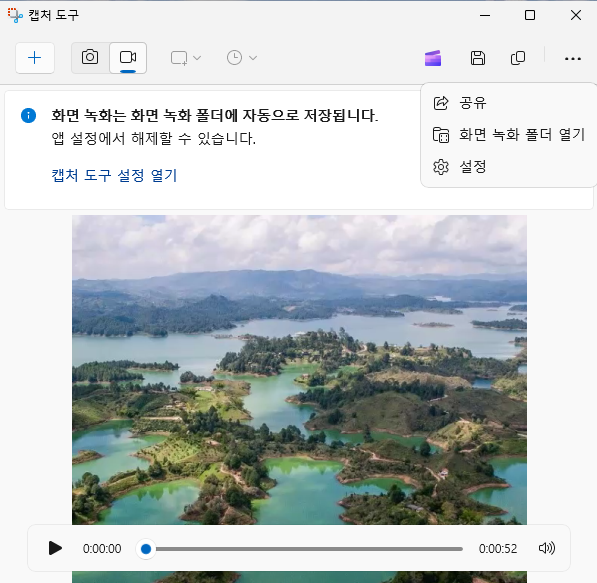
위의 세 가지 방법을 알려 드렸는데요.
단축키는 외우기 힘들고 검색도 하기 싫고
찾아가기는 더 싫다 하시는 분들은
일단 캡처 도구를 실행해주세요.
그럼 작업표시줄에 캡처도구 아이콘이
보이실 거예요. 아이콘에서 오른쪽마우스클릭
하신 후 작업 표시줄에 고정을 클릭해 주세요.
그러면 프로그램이 꺼지더라도 아이콘은 그대로
있으니 아이콘만 누르면 캡처를 하실 수 있습니다.
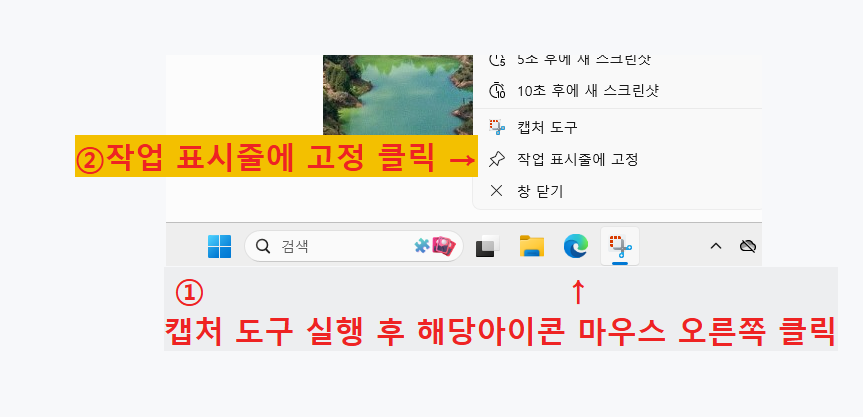
캡처가 실행되지 않아도 아이콘은 고정!

오늘은 캡처 도구의 사용법과 녹화 방법을
알려드렸어요. 캡처는 정말 필요한 도구 중
하나라고 생각됩니다. 단축키는 기억하지
못하시더라도 이런 프로그램이 윈도우에
있었지라도 기억해 주시면 좋을 것 같습니다.
오늘 알려드린 내용도 도움이 되셨기를 바랍니다.
좋은 밤 보내세요~
'이거 암니까?' 카테고리의 다른 글
| 일명 윈도우 포스트잇 "스티커 메모" 사용하기. (1) | 2024.12.28 |
|---|---|
| 프로그램 새 창 추가로 실행하기. (1) | 2024.12.27 |
| 엣지 한 개의 탭에서 사이트 2개 열기. (1) | 2024.12.25 |
| 여러 개의 실행 창 한 화면에 배열하기. (2) | 2024.12.24 |
| 클립보드 제대로 활용하기. (2) | 2024.12.23 |