컴퓨터에서 여러 개의 프로그램을 동시에 실행해서
사용하다가 동시에 봐야 하는 경우가 있습니다.
예를 들자면 물건을 살 때 여러 개의 제품의 설명을
띄어 놓고 비교를 해보고 싶을때 유용하게 사용할
수 있는 기능입니다.
이전에는 여러개의 창을 가로, 세로 배열해서
정렬하거나 창의 크기를 맞춰가며 여러 개의 창을
띄우기도 했습니다. 편하게 배열을 하실수 있는
방법을 알려드립니다.
현재 설명은 윈도우11 기준으로 작성되었음을
알려드리며 이전 버전은 지원되지 않을 수 있습니다.
그럼 시작하겠습니다.
방법은 총 2가지 입니다.
결과는 똑같으니 편하신 방법을 선택하시면 됩니다.
방법 1. 최대화 버튼 활용
하나의 화면에서 보시길 원하시는 인터넷, 한글,
엑셀 등의 창을 최대 4개까지 실행해주세요.
저는 사진에 보시는 대로 엣지로 카카오, 다음,
티스토리 그리고 탐색기를 실행했습니다.
엣지의 오른쪽 상단에는 _(최소화), ㅁ(최대화),
X (종료) 총 3개의 버튼이 있습니다.
마우스 커서를 ㅁ(최대화)에 갖고 갑니다.

최대화에 마우스 커서만 갖고 갔을 뿐 인대
(클릭 아님) 해당 메뉴가 생성됩니다.
여기서 원하시는 분할법과 위치를 선택
해주시면 됩니다. 위치는 마우스 커서를
원하시는 곳에 가시면 사진과 같이
파란색으로 바뀌고 거길 클릭해주시면
자동으로 설정하신 위치로 이동하고
크기가 맞게 변경됩니다.
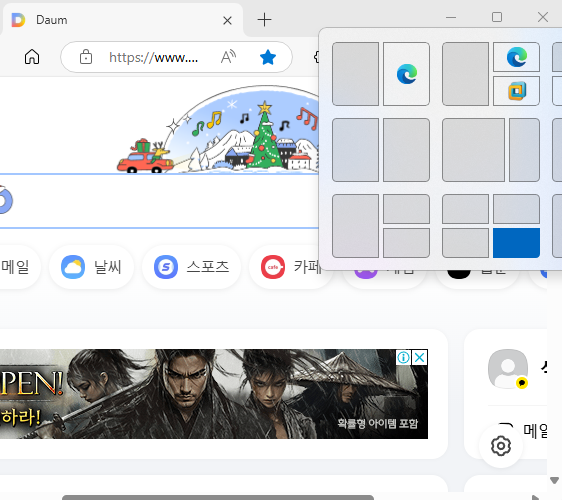
방금 설정한 방향으로 다음 사이트가 들어간 것 보이시죠
그리고 첫 번째 창에서 보고 싶으신 3개의 창중 하나를 선택
하시면 2번째 창에도 남은 2개의 창 중 하나를 선택하는
방법으로 하나씩 선택해주시면 됩니다.
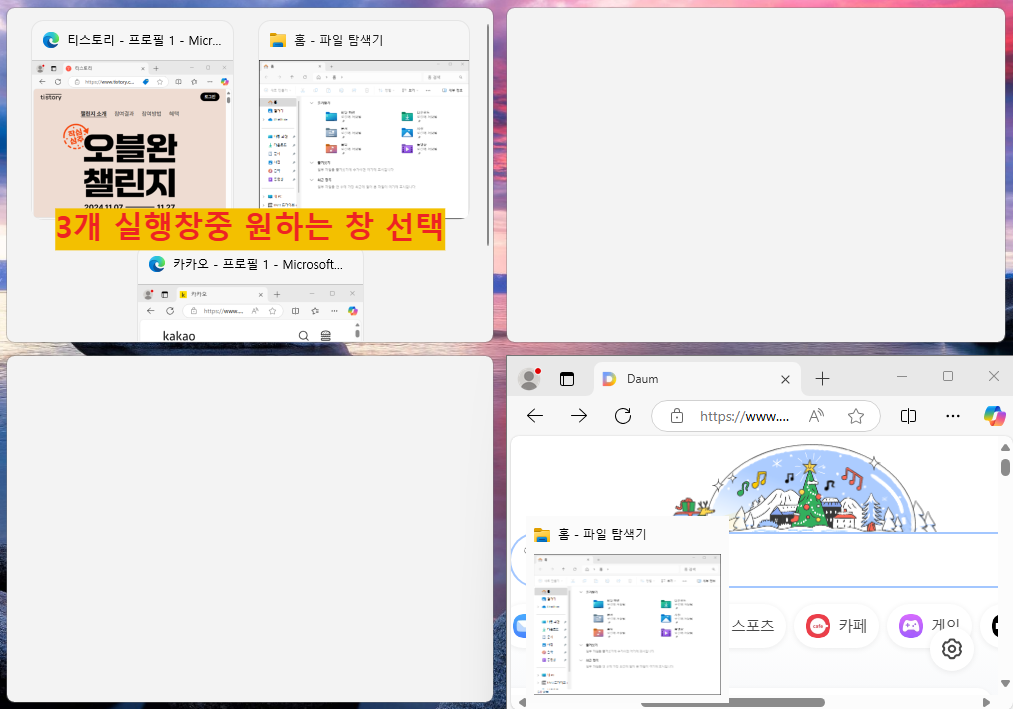
하나씩 선택해서 4개의 창을 한 번에 띄어 봤습니다.
보통 4개까지는 잘 없으니 2-3개 띄우실 때 사용하시면
편하게 화면을 볼 수 있을 것 같아요.
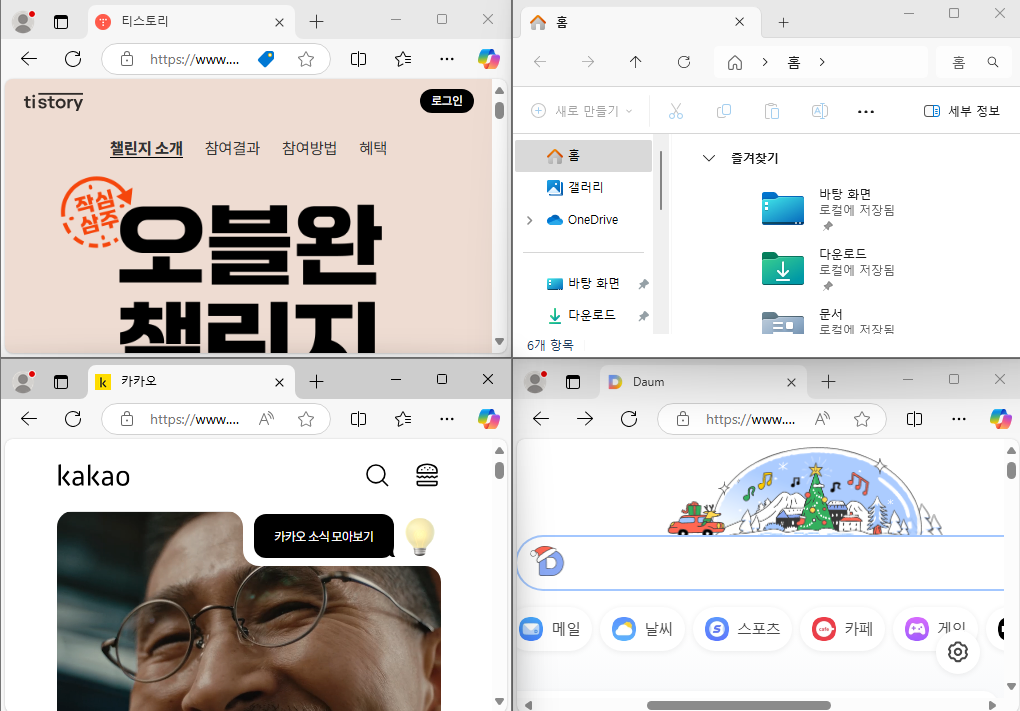
방법 2. 창을 끌어올려서 메뉴 사용
예시를 위해 저는 3개의 창을 실행했습니다.
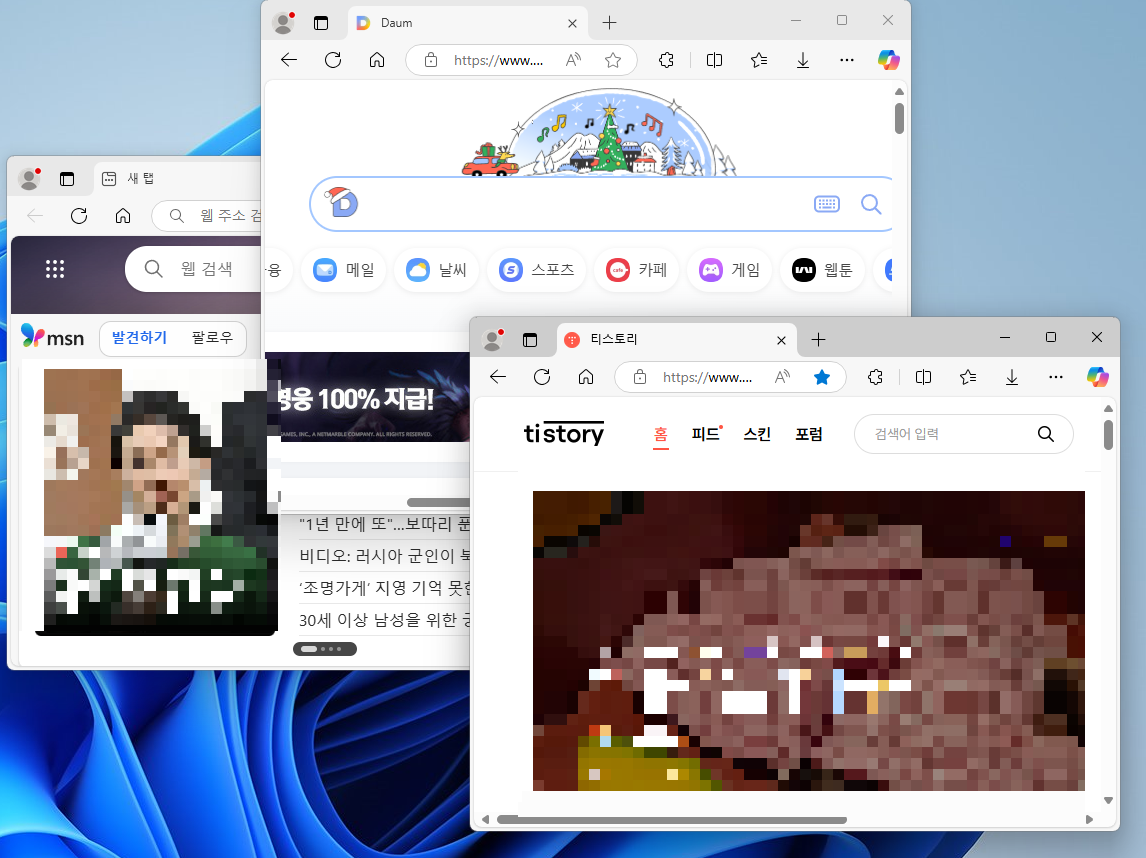
먼저 3개 중 하나의 창을 끌어서 상단으로 옮기면
저렇게 상단바가 생깁니다. 제가 표시해놓은 바의
위치가 아닌 곳에서는 저렇게 바만 나타나고
저 위치에 제대로 놓으면 메뉴가 생겨요.
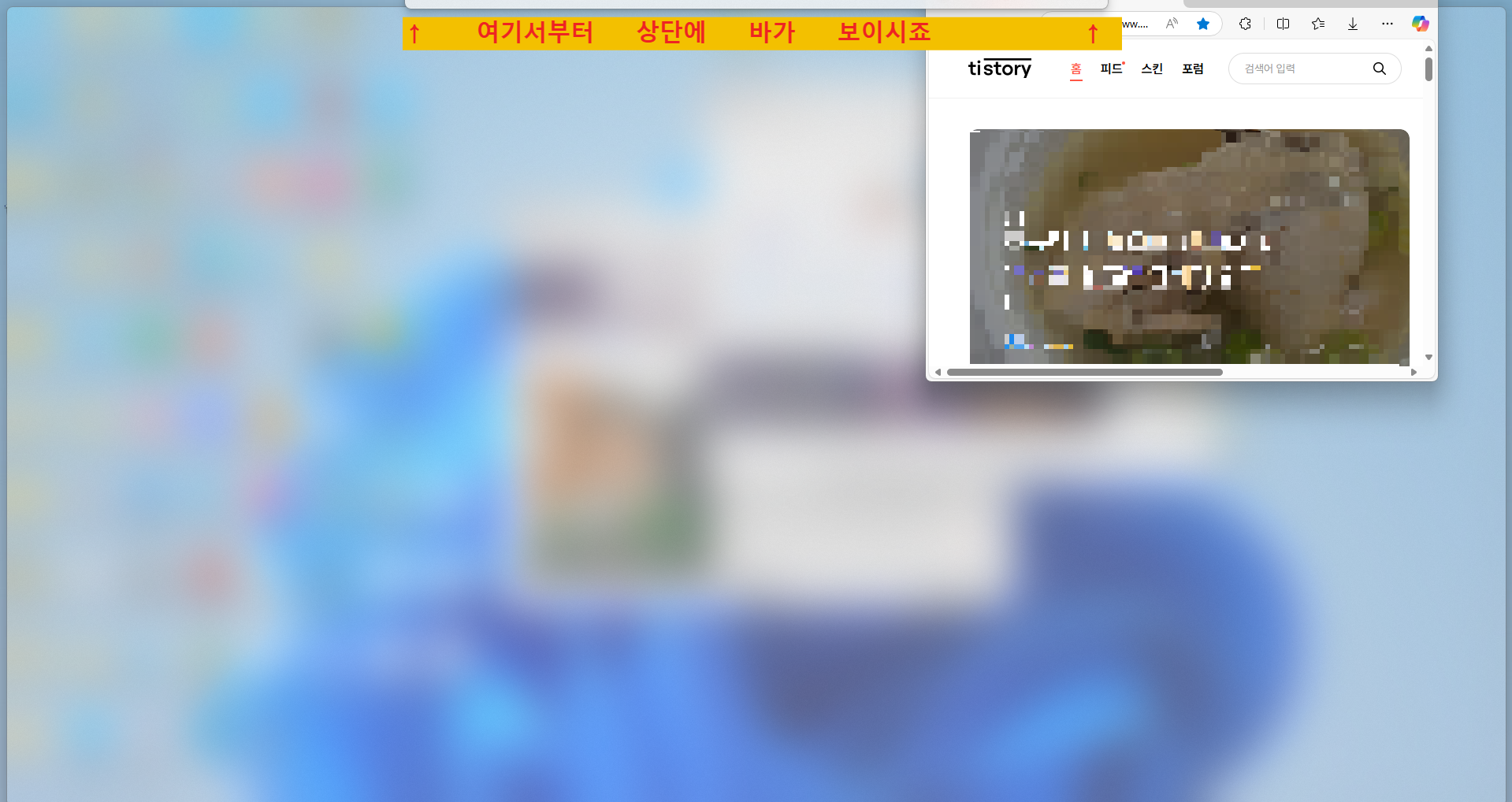
제대로 옮겼을 때 메뉴가 나타난 모습이에요.
아까 최대화 버튼에 마우스를 갖다 놓았을 때와
메뉴가 같죠? 원하시는 위치에 마우스 클릭하시면
설정은 끝입니다.

말로만 설명하려니 항상 글이 길어지는데
막상 해보시면 정말 별것 아닙니다..;;
도움 되시는 글이었기를 바라며
이만 마무리하겠습니다.
크리스마스 잘 보내세요~
'이거 암니까?' 카테고리의 다른 글
| 엣지 한 개의 탭에서 사이트 2개 열기. (0) | 2024.12.25 |
|---|---|
| 클립보드 제대로 활용하기. (2) | 2024.12.23 |
| 사용자 계정 컨트롤 설정 변경. (2) | 2024.12.22 |
| 컴퓨터 전원 버튼 설정 바꾸기. (1) | 2024.12.21 |
| 윈도우11 사용자 계정 추가하기 (3) | 2024.12.20 |