모든 노트북이 그런 건 아니지만 노트북의 RAM은
온보드(추가 또는 변경이 안됨)인 경우가 많지만
SSD는 업그레이드 또는 교체가 가능한 모델이 많습니다.
오늘은 SSD를 교체나 추가하는 방법을 알려드려요.
초보들이 하기에는 어렵거나 겁내실 수 있어서
못하겠다고 생각이 드시면 근처 컴퓨터 수리점이나
삼성서비스에 방문하시는 것을 추천드립니다.
제가 SSD를 교체할 노트북 모델명은 삼성
NT750XGR-A51 입니다. 노트북 사양은
CPU : I5-1335U, RAM 16GB, SSD 256GB
중 보급형 모델로 고사양 게임(저사양 게임가능)을
하지 않는다면 일반적인 문서작업 하면서 유튜브
감상 등등을 하기에는 가성비가 좋은 모델입니다.
그럼 SSD 설치하는 방법 들어갑니다.
준비물 : 헤라 또는 카드, 작은 십자드라이버,
작업할 SSD, 과감함
박스를 개봉하셔서 노트북을 꺼내주세요.
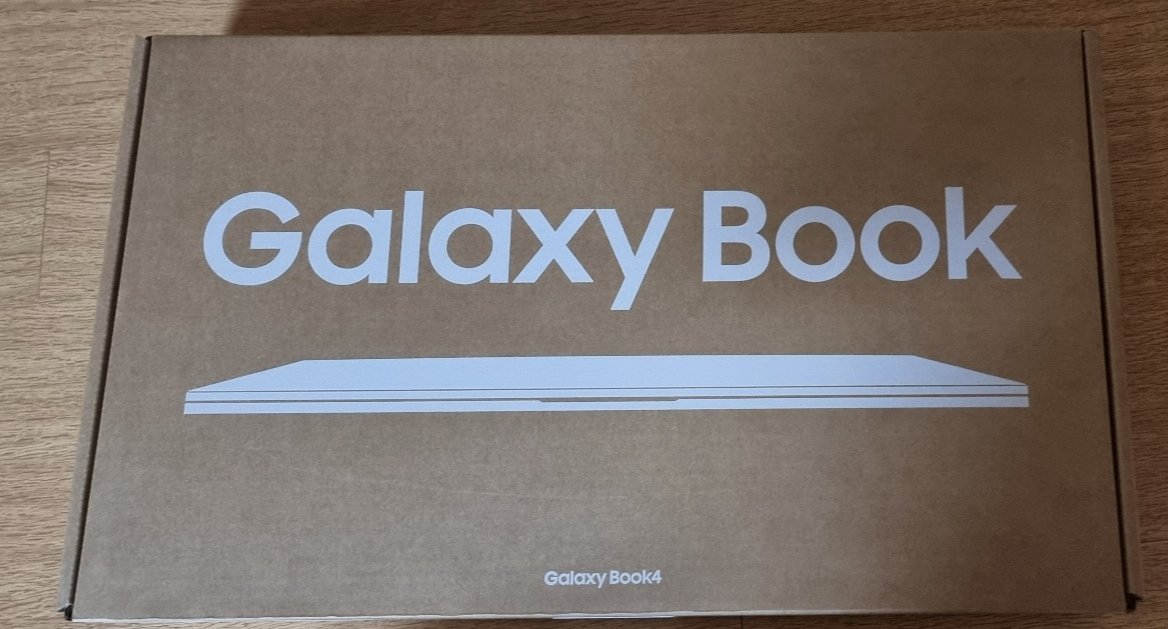
뒤편에 있는 고무 4개를 제거해 주세요.
특별히 공구를 쓰지 않고 손으로 긁어내듯
제쳐도 충분히 제거 가능합니다.
나중에 다시 부착해야 하니 잘 보관해 두세요~
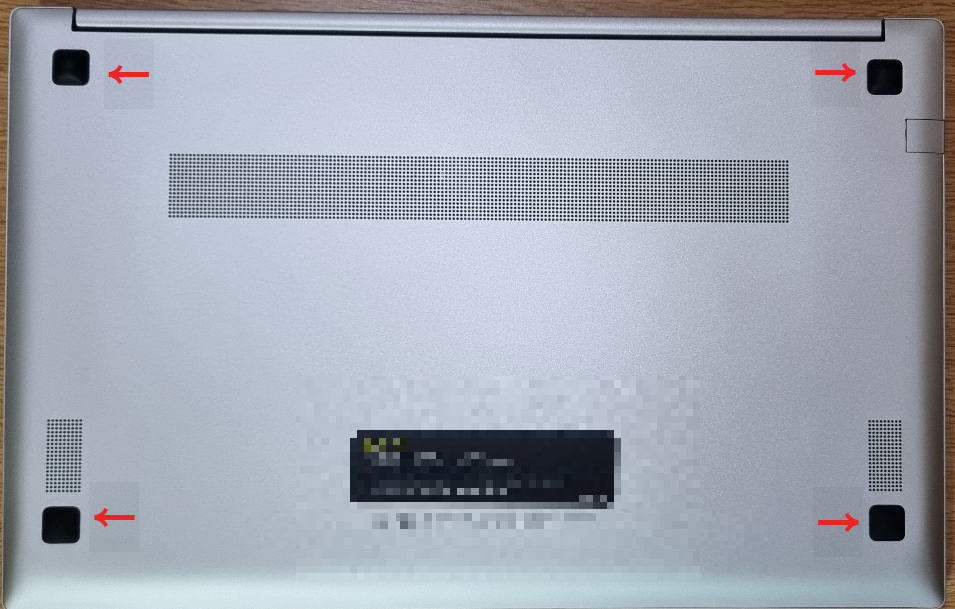
고무 안쪽에 십자나사 보이시면 드라이버로
풀어내세요. 적당한 크기의 일반드라이버를
사용하셔도 풀려요. 아까 고무를 제거한 4곳
모두 풀어주세요. 그리고 이 나사도 4개
잘 보관해 주세요. 그리고 되도록이면 나사를
작업반경에서 좀 떨어진 곳에 보관하세요.
괜히 작업하다가 상판에 깔리면 흠집 생겨요.

나사까지는 모두가 할 수 있지만 이 단계는
초보분들이 하기에 조금 힘들 수 있고 약간
과감하게 하셔야 합니다.
저는 보통 모서리 부분을 노려서
간격을 벌리는 편인데요.
다른 방법 아시면 편한 방법으로 하시면 됩니다.
노트북을 액정과 본체를 90도로 펼치고
이음새 부분을 잘 보신 후 분리하듯
힘을 살짝 줘서 벌리시면 틈이 약간 생겨요.
거기에 저처럼 카드를 끼우시면 됩니다.
물론 헤라가 있으면 제일 좋겠지만 집에서
이런 거 얼마나 한다고 헤라를 사겠어요..;;
카드 들어갈 틈까지만 벌어진다면 카드도 충분합니다.
이렇게 카드가 들어가면 긁어가면서 이동하시면
투둑투둑 하면서 벗겨질 거예요. 너무 조심스럽게
진행하면 잘 안되니 조금 과감하게 하시면 됩니다.

하판 분리가 완료되었어요.
SSD만 작업할 거라 SSD 쪽 말고는
웬만하면 건드시지 않는 게 좋습니다.

SSD를 확대한 사진입니다.
이 노트북의 기본 SSD 용량이 256입니다.
키오시아 제품이 들어가 있는 것으로 보이네요.
SSD를 추가하시려면 추가 슬롯에 구입한
SSD를 설치하시면 됩니다.
교체하시려면 해당 나사를 제거한 후
마찬가지로 잘 보관해 두시고 SSD를 잡고
아래쪽으로 천천히 빼시면 생각 보단
잘 빠집니다. 빼고 구입한 걸로 넣으세요.
넣는 방법은 방향 보신 후 천천히 밀어 넣으시면 돼요.

설치를 완료되었지만 바로 하부 덮개를 덮지 마시고
하부 조심하시면서 전원을 넣어서 CMOS에 설치한
SSD가 제대로 인식되는지 확인하세요. CMOS는
컴퓨터를 켬과 동시에 F2 키를 연타하시면 됩니다.
저는 잘 인식된 것으로 보이네요.
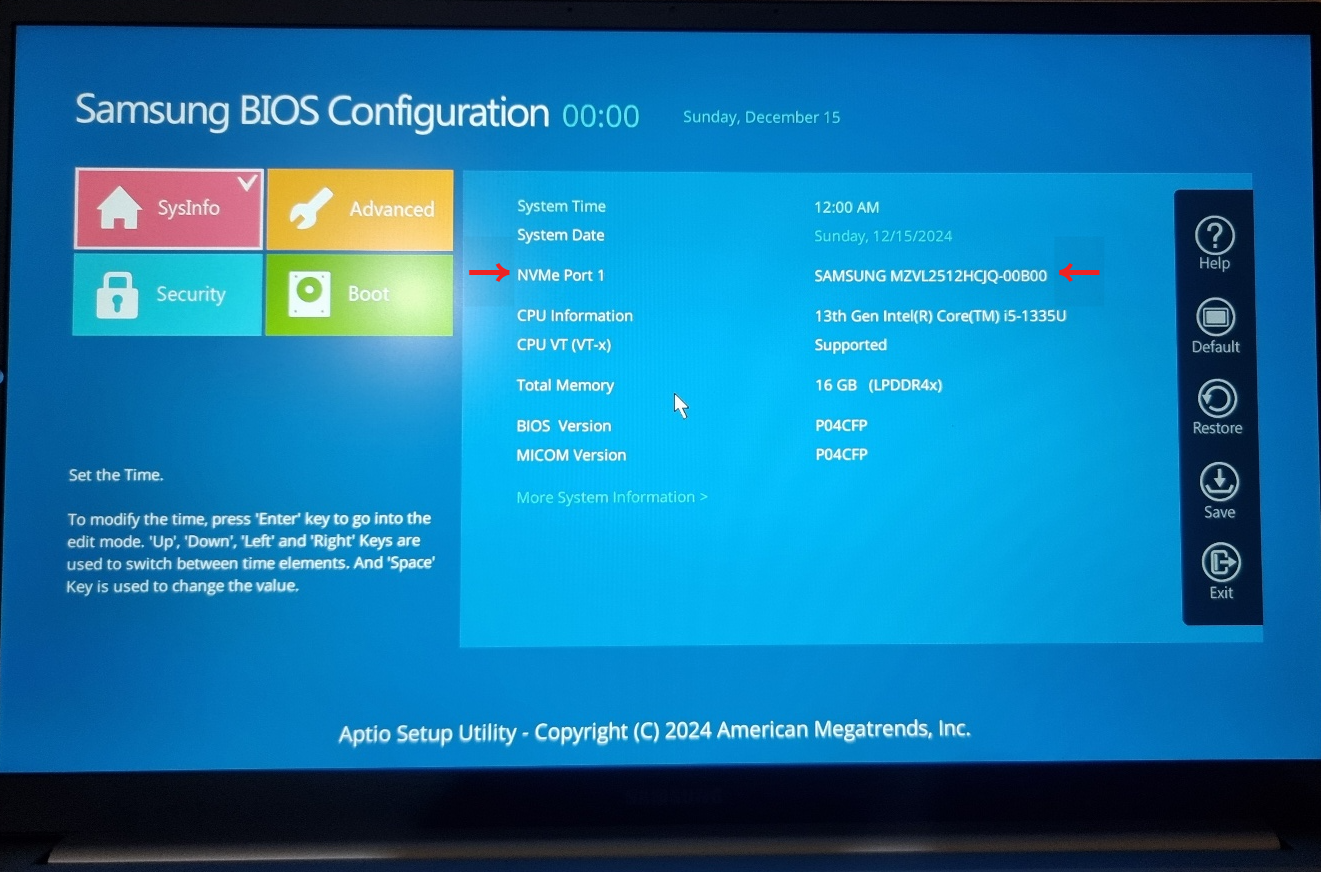
다시 노트북 전원을 끄고 하판을 덮고 아까
분리해서 모셔놓은 나사를 조여 줍니다.
그리고 아까 뜯어 낼 때 "투둑" 소리가 났죠?
덮을 때도 사각 라인을 모두 꾹꾹 눌러주세요.
"툭툭" 하면서 덮이는 소리가 납니다.
해당 모델은 윈도즈가 탑재되어 있지 않고
리눅스(Free Dos) 탑재 모델이라 윈도를
개인이 설치해야 합니다. 설치법은 제 블로그에
있으니 필요하시면 확인해 주세요~
삼성, 엘지 노트북들이 보통 저렇게 SSD 작업을
합니다. 나중에 기회가 된다면 엘지 노트북에
SSD를 작업하는 방법도 올리도록 하겠습니다.
감사합니다~
'이거 암니까?' 카테고리의 다른 글
| 내 컴퓨터(PC) 사양 보기. (0) | 2025.01.20 |
|---|---|
| 티스토리 갑자기 방문자가 줄었을때... (1) | 2025.01.19 |
| 윈도우11 언어 변경하기. (1) | 2025.01.15 |
| 윈도우 시작 할 때 프로그램 자동 실행 하기. (0) | 2025.01.13 |
| 사업자용 범용 인증서 싸게 발급하기! 발급 과정 설명. (1) | 2025.01.09 |