지금 쓰고 계신 노트북 또는 컴퓨터의 사양을
알고 계신가요? 본인이 구매했거나 조립했다면
잘 알고 계시겠지만 다른 사람이 구매 또는 조립
해줬다면 잘 모르실수 있습니다. 또한 내가 구매한
컴퓨터가 제대로 된 사양으로 구매했는지 확인해
보실 때도 사양 보는 방법만 아시면 제대로 구매했는지
확인해 볼 수도 있으니 알아두시면 좋을 것 같아요.
기본적으로 수치만 알고 싶으시면 윈도우에서 쉽게
바로 확인 가능합니다. 하지만 좀 더 세밀하게 알고
싶으시다면 컴퓨터 케이스의 옆 뚜껑을 열고 확인
하시거나 CPUZ 같은 프로그램을 사용하는게 좋죠.
그럼 윈도우에서 기본적으로 보는 방법 알려드립니다.
내 PC 아이콘에서 우클릭하셔서 속성을 클릭하시거나
윈도우키 + pause break 키를 누릅니다.
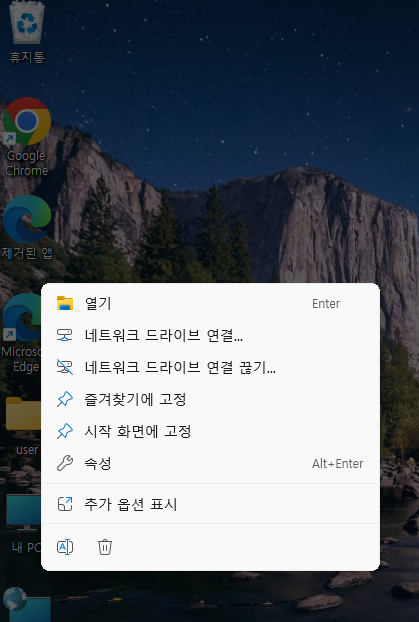
여기서 프로세서(CPU) 사양과 RAM(메모리) 용량
윈도우의 버전등을 알 수 있어요.

좀 더 세밀하게 보시려면 장치관리자를 클릭합니다.
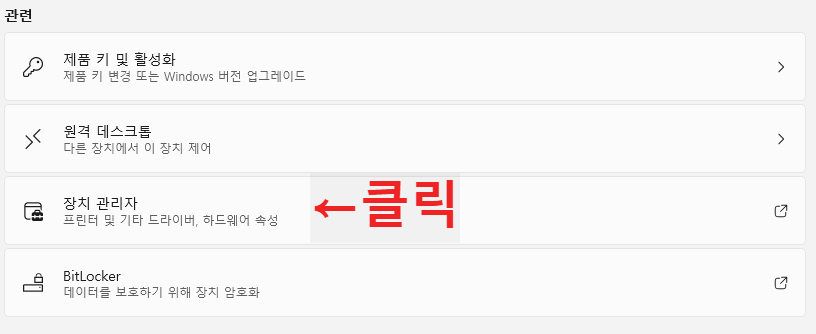
장치관리자 안에서는 디스크의 이름
그래픽카드의 이름을 알 수 있습니다.
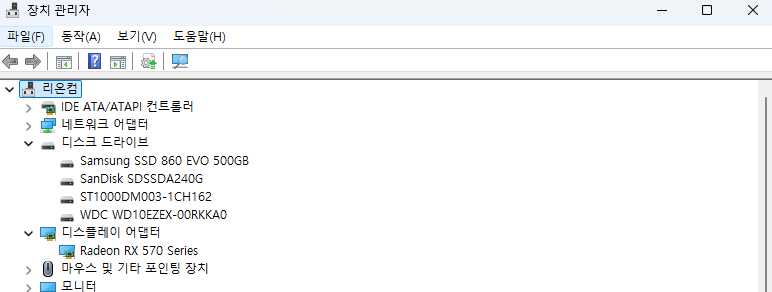
윈도우에서 볼 수 있는 사양은 대략 이 정도이고요.
좀 더 세밀하게 볼 수 있는 CPUZ로 알려드릴게요.
CPUZ 외에 다른 프로그램을 알고 계신다면 알고
계신 프로그램을 쓰셔도 상관없습니다.
아래 사이트로 접속합니다.
CPUID
CPUID brings you system & hardware benchmark, monitoring, reporting quality softwares for your Windows & Android devices
www.cpuid.com
뭔가 광고로 가득하지만 다 무시하고 WINDOWS 클릭.
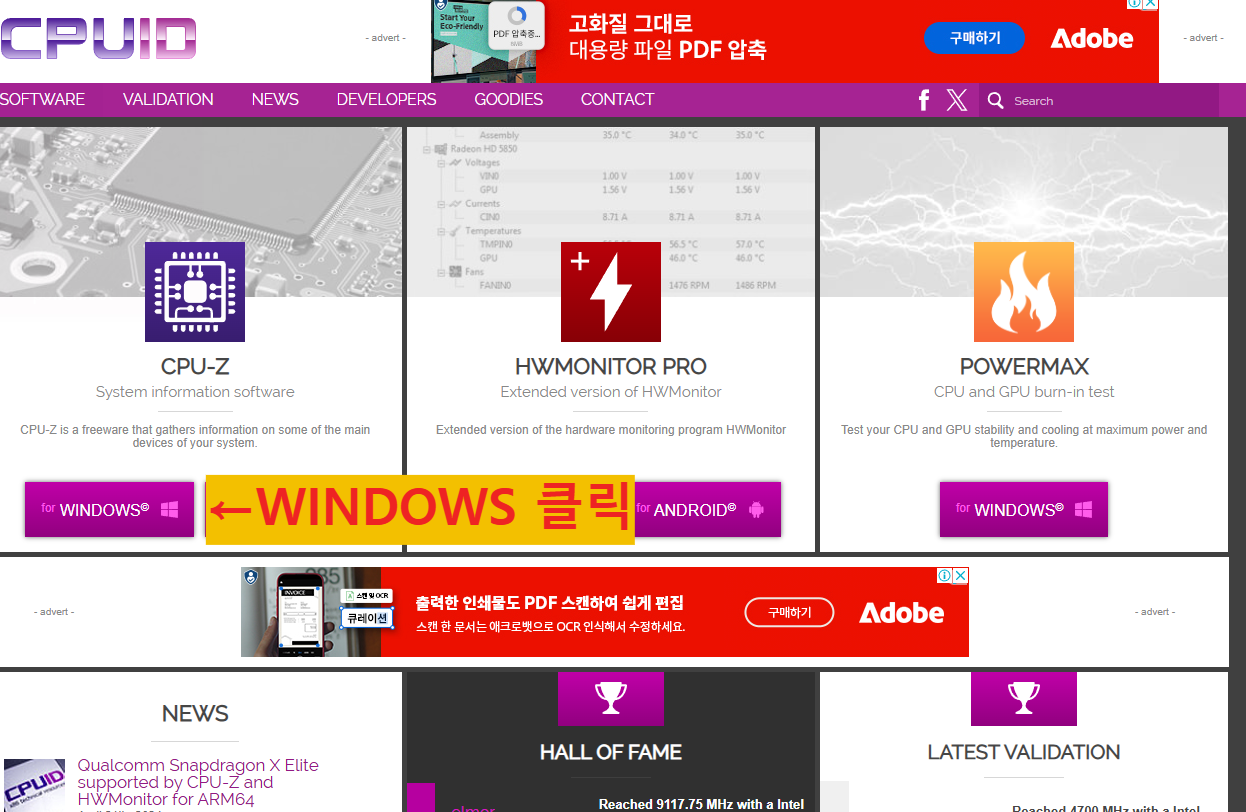
아래 언어나 파일형식 선택에서는 첫 번째
SETUP ENGLISH를 선택해 주세요.
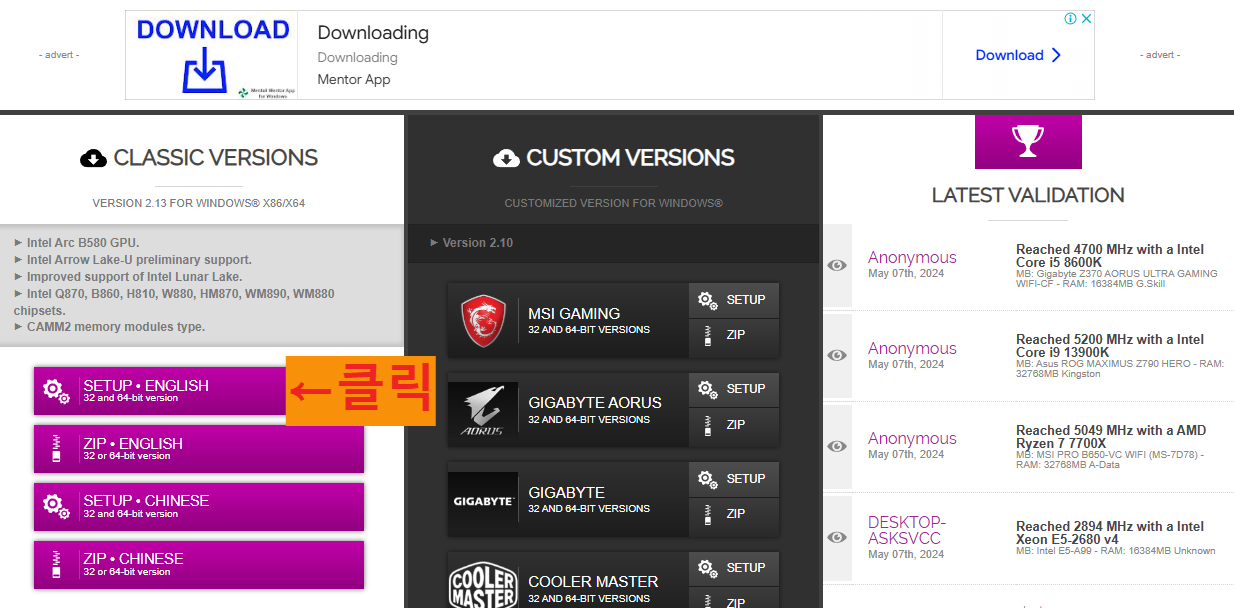
DOWNLOAD NOW! 클릭해서 다운로드하세요.
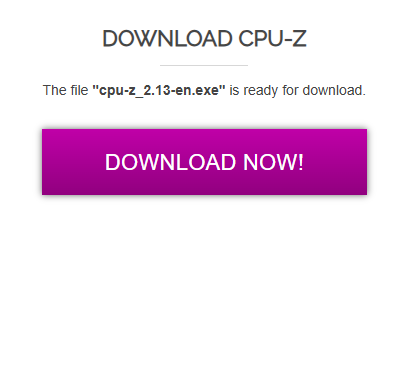
다운이 완료되면 실행해서 설치를 진행하시면 됩니다.
동의만 하시고 계속 다음다음만 클릭해 주세요.
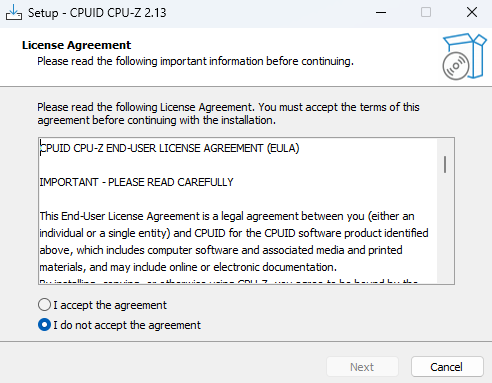
마지막 이 부분은 체크 해제 하시고 Finish 클릭합니다.
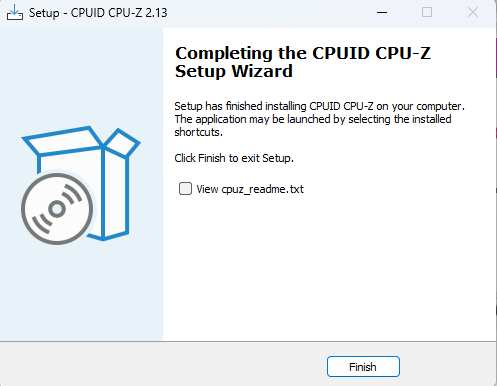
바로 실행되지 않으므로 시작버튼 누르시고 cpu
입력하시면 아래쪽에 CPU-Z라고 검색됩니다.
프로그램 실행해 주세요.
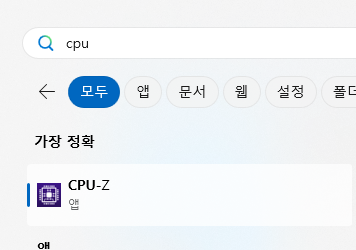
로딩이 완료되면 사양이 나옵니다.
첫 번째 탭은 CPU의 사양입니다.
CPU의 제조사, 소켓, 공정, 전력, 코어스피드,
L1 L2 L3 캐시의 성능도 알 수 있습니다.
두 번째 탭은 메인보드의 사양입니다.
메인보드의 제조사, 모델명, 바이오스, 그래픽
인터페이스 등을 살펴볼 수 있습니다.
세 번째 탭은 메모리 사양입니다.
메모리의 타입, 채널, 용량 등을 볼 수 있어요.
네 번째 탭은 메모리 슬롯 정보 확인입니다.
왼쪽에 있는 슬롯을 클릭하면 슬롯을 변경할 수
있는데 슬롯을 클릭했을 때 아무것도 뜨지 않으면
비어있는 슬롯이라고 보시면 됩니다. 메인보드의
어떤 슬롯에 어떻게 구성되어 있는지 확인할 수 있어요.
메모리의 제조사와 슬롯의 메모리 용량등을 쉽게
알아볼 수 있습니다.
다섯 번째 그래픽카드 사양입니다.
그래픽카드의 이름, 제조사, 그래픽카드 메모리
타입이나 용량등을 알 수 있습니다.
 |
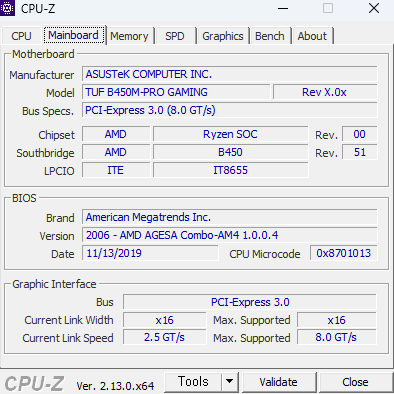 |
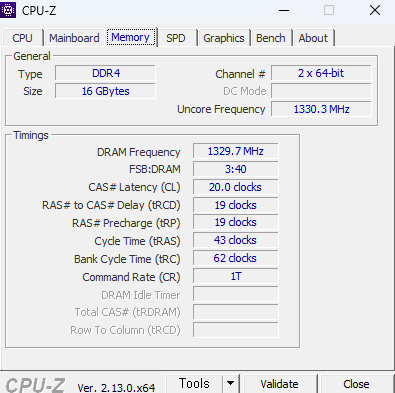 |
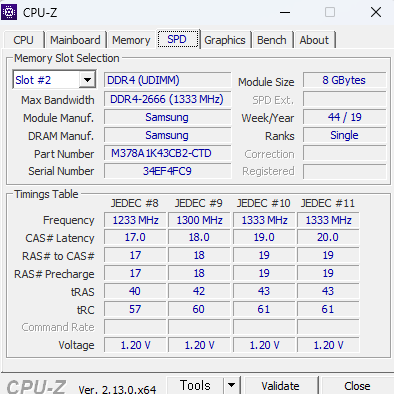 |
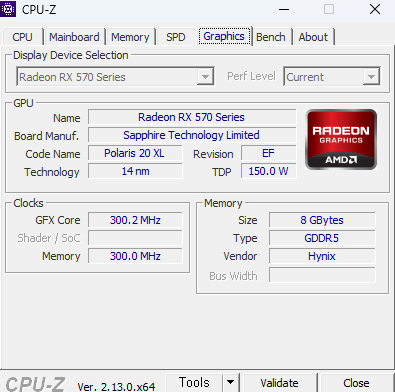 |
오늘은 내 컴퓨터의 사양을 확인하는 방법을
알아보았습니다. 방법이 어렵지 않으니 기억
하셨다가 필요할 때 사용해 보시기 바랍니다.
감사합니다~
'이거 암니까?' 카테고리의 다른 글
| 가상 윈도우. 윈도우PE 를 아시나요? (0) | 2025.02.06 |
|---|---|
| 삼성노트북(NT750XGR-A51A)에 SSD 추가 OR 교체하기. (0) | 2025.01.22 |
| 티스토리 갑자기 방문자가 줄었을때... (1) | 2025.01.19 |
| 윈도우11 언어 변경하기. (1) | 2025.01.15 |
| 윈도우 시작 할 때 프로그램 자동 실행 하기. (0) | 2025.01.13 |